Robot Car Starter Kit(by Osoyoo)で遊ぶ・リモートデスクトップでPiに接続する
もうここまでくると、Osoyooさんのロボットで遊ぶ、ということから大きく脱線していますww
ほとんど趣味レベルですが、前回までの記事でUSBキーボードとUSBマウスがなくてもWindowsパソコンから操作できます。
あとはこの手順を進めてリモートデスクトップ接続できれば、モニタもいりません。
ノートパソコン一台でRaspberryPi(ラズパイ)を完全に操作できます。
ということで、早速始めていきます。
まずは有線LAN、もしくは無線LANでネットワークに接続したラズパイを用意します。
次に下記コマンドを打ちます。
sudo apt-get update
このコマンドを実行するとラズパイのOSのアップデートが始まります。

次に下記コマンドを実行します。
xrdpというソフトをラズパイにいれます。
sudo apt-get install xrdp
こんな感じで進みます。

途中でインストールしていいですか?と出るのでY+エンターキーを押します。
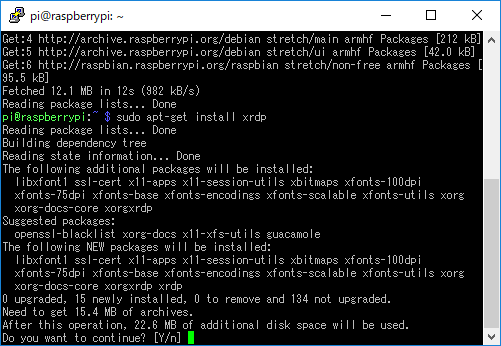
この次はTightVNCサーバーをインストールします。
sudo apt-get install tightvncserver
さきほどと同じく、インストールしますか?と出るので、Y+エンターキーを押します。
本当はこれくらい容量をとってしまうけどいいですか?なんですけどね・・・。
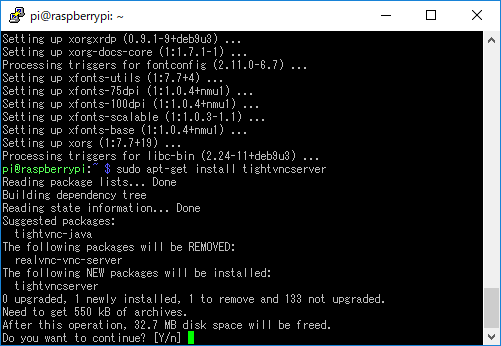
終わったらリモートデスクトップ接続を起動します。
コンピュータ名に固定したIPを打ち込みます。
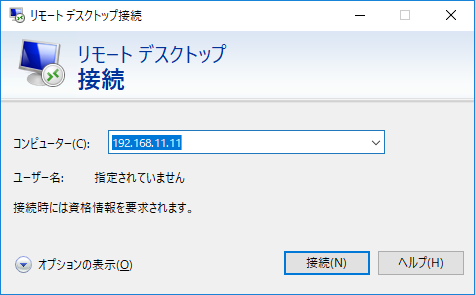
こんな画面になるので、puTTYでログインする際に打ち込む
ユーザー名とパスワードを打ちます。(初期ユーザ名はpi、初期パスワードはraspberryです。)
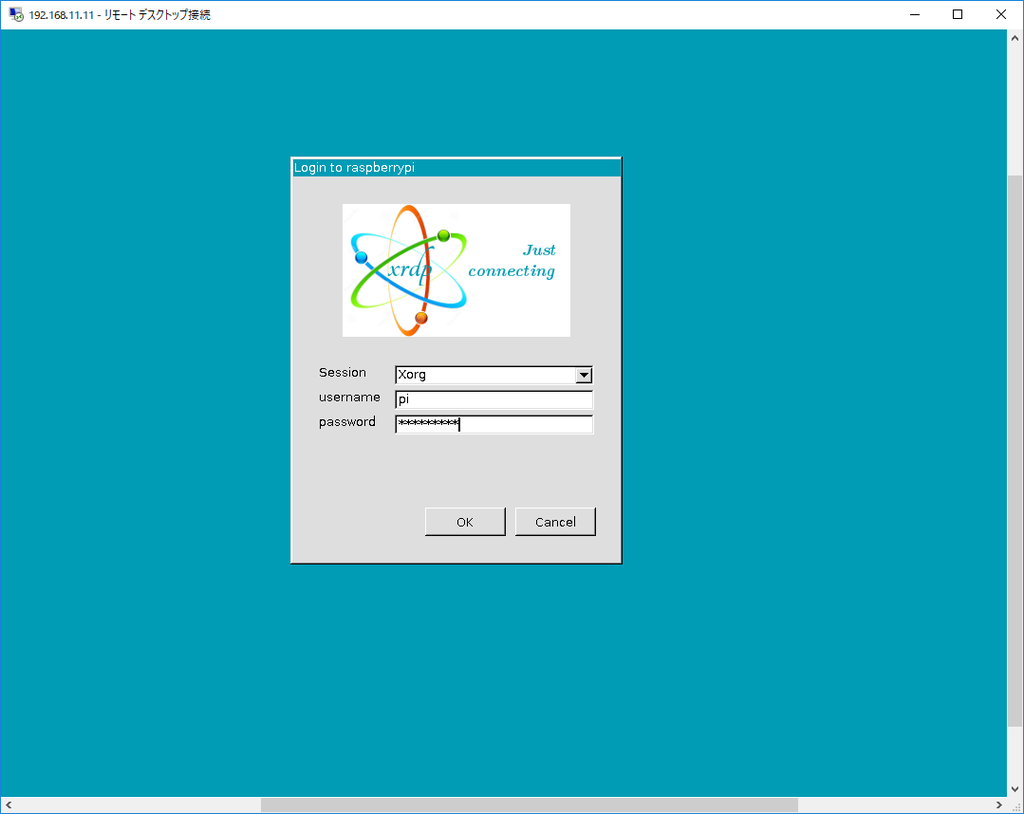
やったーつながったー!!
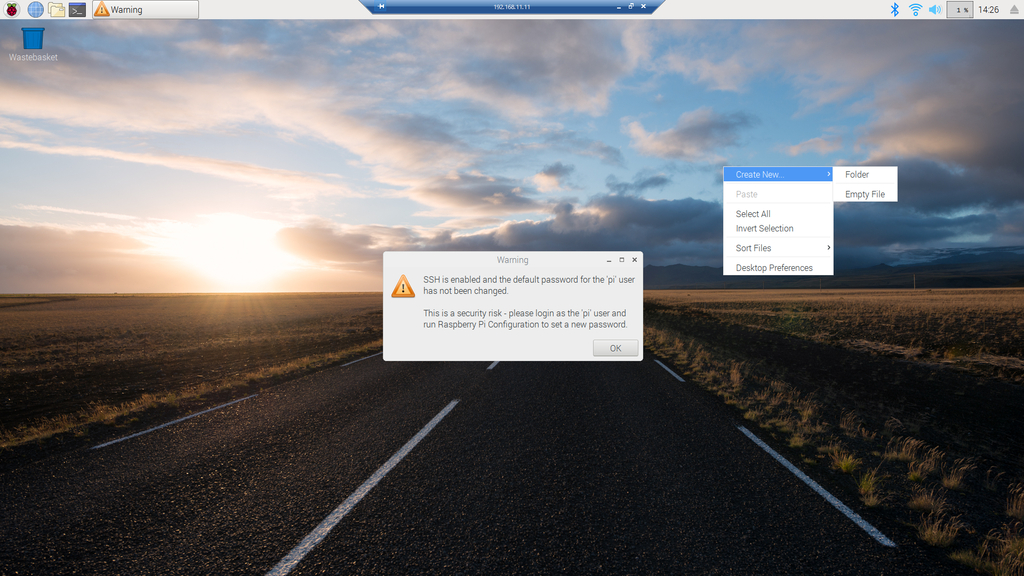
これでWindows上でラズパイを操作できます。
Pythonプログラムとかいろいろできる・・・はず!!
以上でリモートデスクトップ接続のやり方は終了です。
お疲れさまでした。