Robot Car Starter Kit(by Osoyoo)で遊ぶ・RaspberryPiを起動する(SSH接続まで)
ここ最近の記事を見ると、RobotCarで遊ぶ、というより
RaspberryPiの使い方を学ぶ、といっても過言ではない記事だらけですね。
でもこの準備が大事なので(何度やっても間違えるので)じっくりと進めていきます。
ちなみに日付順に記事を追っていけば、手順通りにできると思われます(自信はないですが・・・)。
さて今日は、ようやくRaspberryPi(ラズパイ)起動します。
ただ問題がありまして、ラズパイとRobotCarを買ってしまったため、それ以外に費用がありません。
でもラズパイはUSBを4つもつけて、LANポートも大きく口を開いてずっと待っています。
USBキーボードもUSBマウスもHDMI接続できるモニタも持っていない方(私?)のために
それらを使わないでラズパイを起動させる手順があるんです。
ではさっそく作業していきます。
必要なもの
・PC
・USBタイプマイクロBとUSBタイプAの変換ケーブル(同梱)
・USBアダプタ(同梱してません!!下記に詳細があります)
・LANケーブル(同梱してません!!)
まず書き込んだSDカードの直下(bootフォルダ直下)にsshというファイルをつくります。
作り方(Windows)
- 右クリックして「新規作成」「テキストドキュメント」でファイルを作成
- 名前をすべて消した後に(拡張子→.txtとかのこと)sshと入力
- 名前の確定
これでなにもないsshのファイルができます。
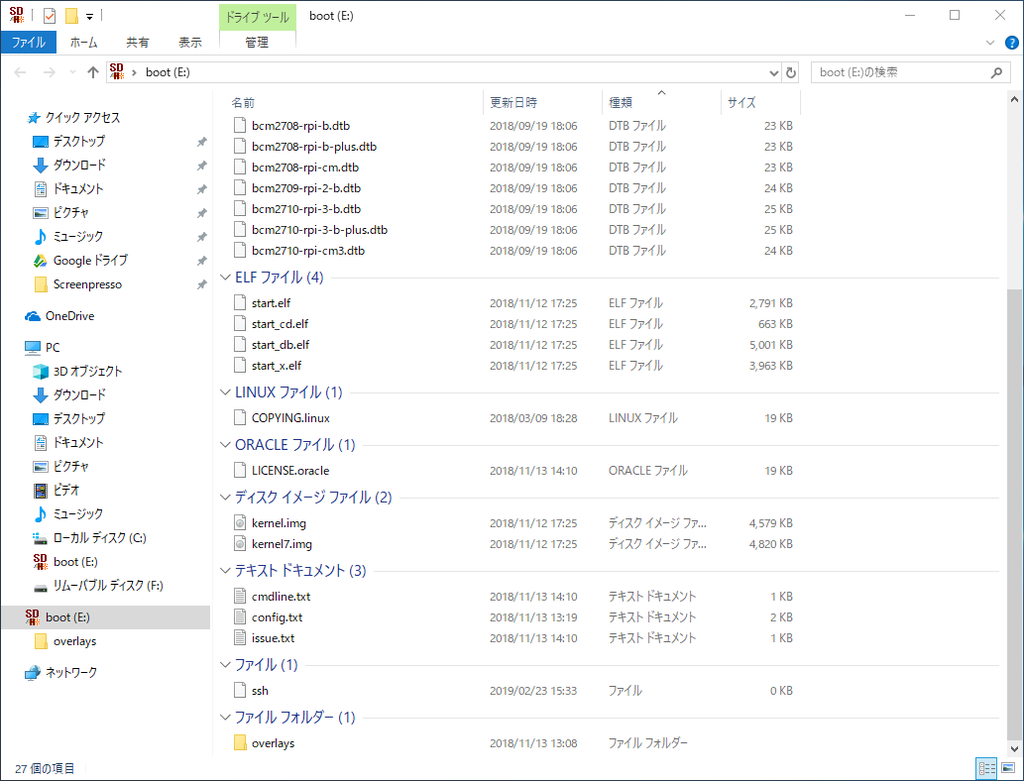
・・・sshっておいしいですか?という方、下記のようなこと(らしい)ですよ。
ssh(Secure Shell)の略で、リモート通信を安全に行えるプロトコル。味がないのでおいしくない。
・・・プロトコルって?
通信のお約束事だそうです。
これらは今後も出てくるものですので、ぜひ頭のど真ん中において覚えましょう。
準備ができたので、SDカードを抜いてラズパイにさしましょう。
あれ?電源、ありますか?
マイクロUSBのBタイプとUSBのAタイプの変換ケーブルはパッケージに入っていますよね?
ではUSBのAタイプとコンセントをつなぐもの、ありますか?
おそらく多くの方はスマホの充電につかっているアダプタがあるかと思います。
それが使えるか、使えないかはアンペア(電気の量)次第です。
ラズパイには2.5アンペアが必要らしいです。
私の手持ちにあるものを見ると、0.8アンペアとか2アンペアとかありますが
なかなか2.5アンペアはありません。
実際、2.5アンペアなくても動きますが、少なすぎるとOS上で電源が足りないです!と表示されます。
せめて2アンペア程度のものを用意しておくとよいと思います。
次に必要なのが、LANケーブルです。
ラズパイは無線LANを備えていますが、初期から接続はできません。
最初は有線LANで接続してあげる必要があります。
有線LANがない場合でもいろいろな方法で探すことはできますが
ラズパイとPCをなにかしらで接続して、ラズパイに割り振られているIPアドレスを取得する必要があります。
たぶん100円ショップやコンビニにもあると思いますので、用意しやすいと思います。
ちなみに私はDAISOさんのものですww

なんとCAT6!!すごいですねぇ。。。
やり方はいろいろありますが
今回はこのケーブルとPCをつないでIPを探すことにします。
接続したら、IPを探します。
NetEnum5というソフトで探しました。
※このソフトをWin10で動かそうとしたら、起動制限の表示が出るので、使用の判断は各自お願いします
こんな感じの画面です。
IPアドレスを選択すると、イーサネットとWi-Fiの調査範囲が選べます。
接続は有線(イーサネット)ですので、イーサネットを選択します。
右下の検索ボタンを押すと、すごーく長い検索が始まります。
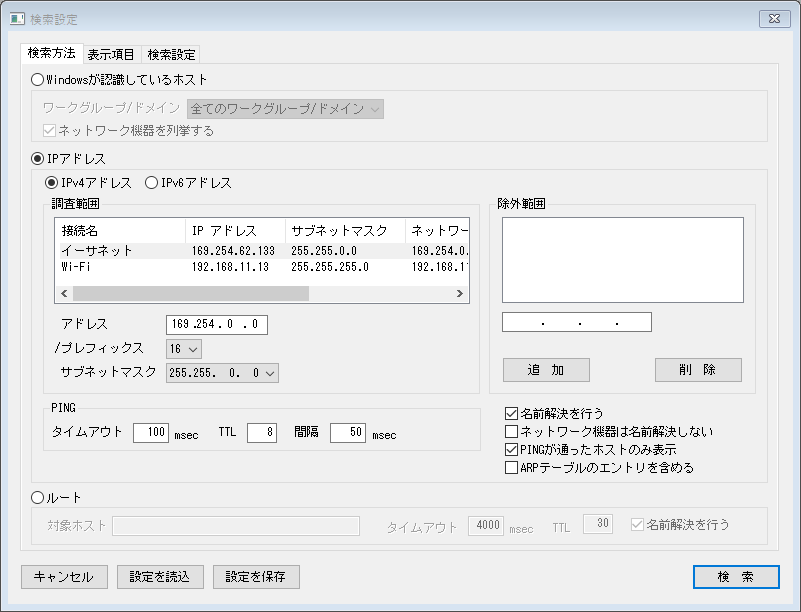
結果は下記のようになります(表示は最小限に変更しています)。

写真にもあるRaspberry Pi FoundationのIPアドレスをメモします。
puttyjpを使ってラズパイと接続します。
ホスト名にIP4アドレスを入力して開くボタンを押します(ほかの設定は不要です)。

するとこんな画面になるので、ログインID
pi
を打ちます。
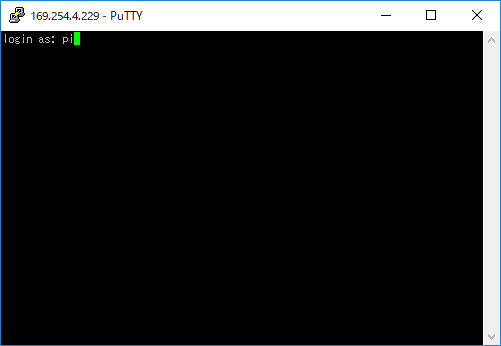
次にパスワードを求められるので
raspberry
と打ちます(文字は見えません)。
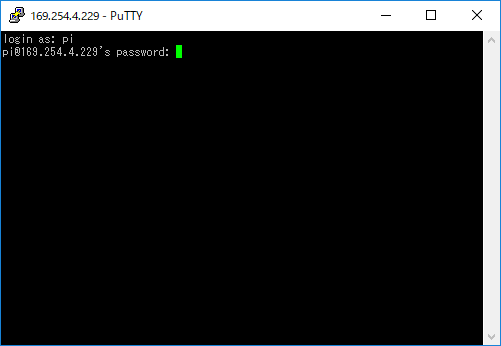
ログインできると下記の表示がでます。

これでSSHでラズパイと接続できました!
お疲れさまでした。